認証設定の手順を教えて下さい。
下記の手順に従って認証設定を行って下さい。
認証設定画面の表示方法
土木技インストールCDからの起動方法
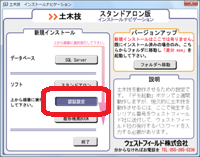 土木技のインストールCD をパソコンに挿入します。
土木技のインストールCD をパソコンに挿入します。そのままお待ちいただくと、「土木技インストールナビゲーション」画面が表示されます
「認証設定」を選択し、画面を表示します。
スタートメニューからの表示方法
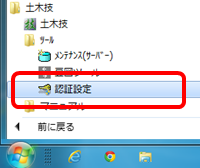 Windows 7以前の場合、「スタート」メニューから「すべてのプログラム」>「土木技」>「ツール」>「認証設定」と選択します。
Windows 7以前の場合、「スタート」メニューから「すべてのプログラム」>「土木技」>「ツール」>「認証設定」と選択します。Windows 8以降の場合、「アプリ」画面から「認証設定」を選択します。
認証設定の方法
-
 「土木技サーバー認証設定」画面の[認証設定]ボタンをクリックします。
「土木技サーバー認証設定」画面の[認証設定]ボタンをクリックします。 -
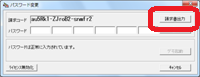 「パスワード変更」画面で、[請求書出力]ボタンをクリックします。
「パスワード変更」画面で、[請求書出力]ボタンをクリックします。 -
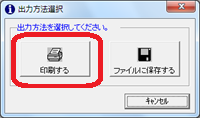 「出力方法選択」画面から、パスワード請求書を出力します。
「出力方法選択」画面から、パスワード請求書を出力します。
[印刷する]ボタンをクリックした場合、パスワード請求書を印刷しますので、用紙の下部に電話番号・FAX 番号・御担当者名を記入してください。
[ファイルに保存する]ボタンをクリックした場合、「請求書.txt」ファイルを作成しますので、ファイルを開いて電話番号・FAX 番号・御担当者名を入力してパスワード請求書を印刷してください。 -
土木技「パスワード発行係」にパスワード請求書をお送り下さい。土木技「パスワード発行係」FAX番号
055-285-6656 -
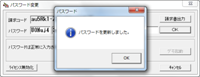 土木技「パスワード発行係」からFAX で返信されてくる「請求コード・パスワード対応表」に記載されたパスワードを入力し、[OK]ボタンをクリックすると、「パスワードを更新しました。」とメッセージが表示されます。
土木技「パスワード発行係」からFAX で返信されてくる「請求コード・パスワード対応表」に記載されたパスワードを入力し、[OK]ボタンをクリックすると、「パスワードを更新しました。」とメッセージが表示されます。
パスワード入力欄は全部で6ブロックに分かれていますが、スタンドアロン版のパスワードは左から3ブロック分、クライアント・サーバー版のパスワードは左から4ブロック分です。
「請求コード・パスワード対応表」に記載されたパスワードは、「-」(ハイフン)を除いて入力して下さい。「請求コード・パスワード対応表」に記載されたパスワードに、以下の文字は使用していません。
- 「O」アルファベット大文字の「オー」
- 「I」 アルファベット大文字の「アイ」
- 「l」 アルファベット小文字の「エル」
-
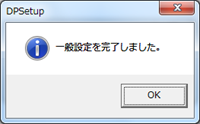 その後、データベースの構築処理が行われます。最後に完了メッセージが表示されるまでお待ちください。
その後、データベースの構築処理が行われます。最後に完了メッセージが表示されるまでお待ちください。




