レッスン1日目

|
さあ、レッスンの1日目です。 今日は『土木技クラウド』を動作させます。 『土木技クラウド』が動作するようになったら、工事の基本的な情報を入力します。 さあ、張り切っていきましょう。 |
レッスン1日目

|
さあ、レッスンの1日目です。 今日は『土木技クラウド』を動作させます。 『土木技クラウド』が動作するようになったら、工事の基本的な情報を入力します。 さあ、張り切っていきましょう。 |
第二章 クラウド使用の準備
『土木技クラウド』を利用するには、アカウント(サービスを受ける権利)の登録が必要です。
以下手順に沿ってアカウントを登録します。
以下アドレスをクリックします。
『土木技クラウド』ログイン画面 :
http://dobokuwaza.cloudapp.net/
『土木技クラウド』のログイン画面を表示します。
「初めての方はこちら」をクリックします。
 ログイン画面
ログイン画面
「アカウントの登録」画面を表示します。
名前とメールアドレス、パスワードを入力します。
パスワードは、今後『土木クラウド』にログインするときに必要です。半角英数大文字、小文字、数値 8文字以上、16文字以内で入力します。
利用規約を読み、チェックボックスにチェックを入れます。
 アカウントの登録画面
アカウントの登録画面
「アカウントを登録する」ボタンを押します。
以下のメッセージを表示します。
 アカウントの登録完了画面
アカウントの登録完了画面
この画面を閉じてメールを確認します。
「アカウントの登録」画面で入力したメールアドレス宛に、「土木技サポートセンター」から、アカウントを本登録するためのメールが届きます。
メール本文中段の【本登録用ページ】のアドレスをクリックします。
 本登録用のメール内容
本登録用のメール内容
「アカウントの登録(本登録)」画面を表示します。
「アカウント登録」画面で登録したメールアドレスとパスワードを入力します。
「登録ボタン」を押します。
 アカウントの登録(本登録)画面
アカウントの登録(本登録)画面
アカウントの本登録を伝える画面を表示します。
 アカウント完了画面
アカウント完了画面
これでアカウントの登録は完了です。
このページを「お気に入り」に登録して下さい。
登録したメールアドレスとパスワードで、インターネットに繋がるパソコンならどこからでも、『土木技クラウド』が利用できます。
※このアカウントで使用できるのは、『土木技クラウド』の体験版です。機能に一部制限があります。
「トップページへ移動」するボタンを押します。
『土木技クラウド』を使用するには、マイクロソフト社の「Silverlight」をインストールする必要があります。
『土木技クラウド』は、インターネット閲覧ソフトのウェブブラウザ上で動作します。
しかし、ウェブブラウザは動画や動く線を表現できないため、『土木技クラウド』のようなアプリケーションを動作させることが出来ません。
そのため、ウェブブラウザにマイクロソフト社の「Silverlight」を組み込みます。
このプラグインソフトをインストールすることにより、ウェブブラウザ上でアプリケーションが動作するようになります。
「Silverlight」は、Adobe Systems社の「Flash」に類似するソフトで、インストールが必要なのは初回だけです。
『土木技クラウド』にログインします。
http://dobokuwaza.cloudapp.net/
「設計書入力」アイコンをクリックします。
 『土木技クラウド』トップ画面
『土木技クラウド』トップ画面
「Silverlight」がインストールされていないパソコンでは、以下のSilverlightインストール画面を表示します。
この画面を表示せずに『土木技クラウド』のアプリケーションが起動した方は、第三章 基本設計データの作成から始めてください。
また、「Silverlight」がインストールされていても、インストールされている「Silverlight」のバージョンが古い場合、Microsoft Silverlight 更新プログラム画面を表示します。この場合は、次項 「Silverlight」のバージョンアップに進んでください。
「今すぐクリックしてインストール」をクリックします。
 Silverlightインストール画面
Silverlightインストール画面
実行または保存の確認画面を表示します。
「実行」ボタンを押します。
 実行または保存の確認画面
実行または保存の確認画面
ファイルのダウンロードが始まります。
ダウンロードが完了すると、Silverlightのインストール画面を表示します。
この画面を表示する前に、ユーザーアカウント制御画面を表示した場合は、「はい」ボタンを押します。
「今すぐインストール」ボタンを押します。
 Silverlightのインストール画面
Silverlightのインストール画面
インストールを開始します。
 Silverlightのインストール中画面
Silverlightのインストール中画面
インストールが正常に終了すると、Silverlightのインストール完了画面を表示します。
画面中央に表示するコメントに従ってください。
「閉じる」ボタンを押します。
 Silverlightのインストール完了画面
Silverlightのインストール完了画面
最初の「Silverlight」インストール画面に戻ります。
「F5」キーか、ブラウザの「更新」ボタンを押します。
 Silverlightインストール画面
Silverlightインストール画面
「Silverlight」がインストールされているパソコンでは、通常は『土木技クラウド』のアプリケーションのアイコンをクリックすると、それぞれのアプリケーションを起動します。
ただし、インストールされている「Silverlight」のバージョンが古い場合は、以下のようなMicrosoft Silverlight 更新プログラム画面を表示します。
この場合には、「Silverlight」の更新プログラムをインストールする必要があります。
『土木技クラウド』のアプリケーションが起動した方は、第三章 基本設計データの作成から始めてください。
Microsoft Silverlight 更新プログラム画面の「今すぐインストールする」ボタンを押します。
 更新プログラム画面
更新プログラム画面
ボタンを押した後に、Internet Explorer セキュリティ画面を表示した場合、「許可する」ボタンを押します。
ファイルのダウンロードが始まります。
ダウンロードが完了すると、ダウンロードの表示画面を表示します。
「実行」ボタンを押します。
 ダウンロードの表示画面
ダウンロードの表示画面
Silverlightのインストール画面を表示します。
「今すぐインストール」ボタンを押します。
 Silverlightのインストール画面
Silverlightのインストール画面
インストールが正常に終了すると、「インストール完了」画面を表示します。
画面中央に表示するコメントに従ってください。
「閉じる」ボタンを押します。
 Silverlightのインストール完了画面
Silverlightのインストール完了画面
ウェブブラウザを閉じ、再度、ブラウザを開いて『土木技クラウド』にログインします。
第三章 「基本設計データ」の作成
『土木技クラウド』にログインします。
http://dobokuwaza.cloudapp.net/
ウェブマニュアル「8日間で学ぶTS出来形入門」では、サンプルデータを基に、「TS出来形管理」に必要な「基本設計データ」の作成と「出来形帳票」の作成方法を学びます。
以下のルールにより、サンプルデータを作成します。
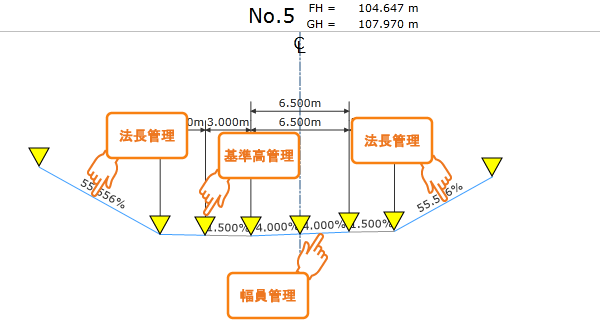
『土木技クラウド』のホーム画面では、アプリケーションの切り替えが行えます。
アイコンをクリックするとアプリケーションが切り替わります。
「基本設計データ」の作成を行うアプリケーションは、「設計書入力」になります。
ホーム画面に配置するボタンやアイコンの役割は以下の通りです。
尚、購入したアプリケーションによって、表示されるアイコンは異なります。
 土木技クラウドホーム画面
土木技クラウドホーム画面
| 1.ホーム | ホーム画面を表示します。 |
|---|---|
| 2.個人情報 | 個人情報の編集を行う画面を表示します。 |
| 3.ダウンロード | 『土木技クラウド』のアプリケーションや、マニュアルを利用する上で必要なファイルを、ここからダウンロードします。 |
| 4.マニュアル | 「機能説明」や「操作説明」のウェブマニュアルを表示します。 |
| 5.このサイトについて | アプリケーションのバージョン、更新履歴を表示します。 |
| 6.別の部屋へ移動 |
他のユーザーに招待されている場合、そのユーザーの部屋が選択肢に表示されます。 選択肢を切り替える事で、他のユーザーの部屋に移動します。 |
| 7.「ブックドライブ」アイコン | ファイルを保管する為の「書庫」アプリケーションを起動します。 |
| 8.「設計書入力」アイコン | 「基本設計データ」を作成するアプリケーションを起動します。 |
| 9.「出来形管理」アイコン | 「出来形管理」を行うアプリケーションを起動します。 |
| 10.「豆図CAD」アイコン | 「出来形管理」で使用する「豆図」作成用のCADを起動します。 |
| 11.「帳票CAD」アイコン | 「出来形管理」で使用する「帳票」作成用のCADを起動します。 |
| 12.「環境設定」アイコン |
『土木技クラウド』の環境の設定を行う画面を表示します。 サービス購入後のライセンスコードの登録や、他のユーザーの招待は、こちらの画面で行います。 |
| 13.「ログアウト」ボタン | ログアウトします。 |

|
本マニュアルは『土木技クラウド』を円滑に運用いただくために、「機能説明」と「操作説明」に分かれています。 「機能説明」では画面や各ボタンの説明、「操作説明」では運用に役立つ使い方の説明をしています。 |
ヘルプボタン、もしくはヘルプマークをクリックすると、操作中の画面からマニュアルを開くことができます。
 「ヘルプ」ボタン
「ヘルプ」ボタン
|
 「ヘルプ」マーク
「ヘルプ」マーク
|
「設計書入力」アイコンをクリックします。
 土木技クラウドホーム画面
土木技クラウドホーム画面
「設計書入力」画面を表示します。
「設計書入力」画面の上部は、新規に「基本設計データ」の作成をするメニューです。
下部は以前に作成したデータを復元するメニューです。
「平面図」アイコンをクリックします。
 設計書入力画面
設計書入力画面
「前回終了時のデータを復元」ボタン
『土木技クラウド』のようなウェブアプリケーションは、ウェブブラウザの「戻る」ボタンを押したり、ウェブブラウザを閉じたりすると、ソフトウェアをシャットダウンした時と同様に、作成中のデータが消えてしまいます。
そんな場合に、「前回終了時のデータを復元」ボタンを使用します。
ボタンを押すことで、シャットダウン直前の編集データを復元することが出来ます。
「工事情報編集」(工事情報タグ)画面を表示します。
路線に必要な基本的な情報を入力します。
 工事情報編集(工事情報タグ)画面
工事情報編集(工事情報タグ)画面
以下の通り入力します。
| 1.「工事名」欄 | 国道1号線バイパス新設工事 |
|---|---|
| 2.「路線名」欄 | 国道1号線東バイパス |
| 3.「線形名」欄 | 東JCT~西JCT区間 |
| 4.受注会社名 | 会社名を入力します。 |
| 5.発注事業者名 | 管轄の整備局を入力します。 |
「数値情報」タブをクリックします。
 工事情報編集(工事情報タグ)画面
工事情報編集(工事情報タグ)画面
「工事情報編集」(数値情報タグ)画面を表示します。
各項目に路線に必要な基本的な情報を入力します。
 工事情報編集(数値情報タグ)画面
工事情報編集(数値情報タグ)画面
「工事起点」は通常0mが入ります。連続した工区等において、設計書に「工事起点」が記載されている場合はその値を入力します。
「線形起点」は、BPが曲線上にある場合に限り、1つ手前のIP点までの距離を(-)符号を付けて入力します。
参考図面では「工事起点」、「線形起点」共に0.000mになります。
「総延長」は、IP法線形を入力すると自動計算するので、ここでは入力しません。
「工事情報編集」画面の「測点間隔」には、初期値の20mが入っています。
「杭間隔」は、入力したメートルの間隔で中間測点を発生させます。ここでは使用しません。
参考図面の「標準横断図」に記載されている、「標準横断勾配」を入力します。
「工事情報編集」画面の左右の「横断勾配」には、「標準横断図」と同じ初期値の-1.500%が入っています。
参考図面の「標準横断図」より、「標準幅員」を入力します。
「工事情報編集」画面の左右の「標準幅員」には、「標準横断図」と同じ初期値の3.000mが入っています。
※「TS出来形管理」では、同じ「路線名」の中に「基準点」を共有した複数の「線形」を管理できます。
※「工事情報編集」画面を閉じた後、もう1度入力値の編集が必要な場合には、設計書入力画面の「設定」ボタン-「工事情報」ボタンを押すことで「工事情報編集」画面を表示します。
各項目の入力を終えて、「OK」ボタンを押します。
「平面図」画面を表示します。
国土交通省が策定した「情報化施工に対応した合理的な出来形管理手法」に準じ、「TS出来形管理」では監督職員が指示した「基準点」と「水準点」を使用します。
この「基準点」と「水準点」を登録します。
「基準点登録」ボタンを押します。
 平面図画面
平面図画面
「基準点登録」画面(基準点)タブを表示します。
以下の通り入力します。
 基準点登録画面(基準点)
基準点登録画面(基準点)
入力後は「水準点」タブを押します。
「基準点登録」画面(水準点)タブを表示します。
以下の通り入力して、「OK」ボタンを押します。
 基準点登録画面(水準点)
基準点登録画面(水準点)